Y êu cầu xác minh trên iPhone khi cài đặt ứng dụng miễn phí là một tính năng bảo mật hữu ích giúp bảo vệ thiết bị và tài khoản Apple. Tuy nhiên, việc liên tục phải xác minh này có thể trở nên phiền phức, đặc biệt là khi bạn chỉ tải về ứng dụng miễn phí không có yêu cầu thanh toán.
Cách tắt yêu cầu xác minh trên iPhone khi cài đặt ứng dụng miễn phí
May mắn là Apple cũng có các cài đặt để người dùng bỏ qua bước này. Để tắt yêu cầu xác minh khi cài đặt ứng dụng miễn phí, bạn có thể thực hiện theo hướng dẫn đơn giản dưới đây.
Bước 1: Kiểm tra Phiên bản iOS
Trước khi bắt đầu, hãy đảm bảo rằng iPhone của bạn đang chạy các phiên bản iOS mới nhất có thể, nhằm có được các tính năng và cải tiến bảo mật mới nhất từ Apple. Để kiểm tra phiên bản iOS hoặc cập nhật, bạn cần:
1. Mở ứng dụng Cài đặt (Settings).
2. Chọn Cài đặt chung (General)
.3. Nhấn Giới thiệu (About) để kiểm tra phiên bản iOS.
4. Nếu cần, quay lại Cài đặt chung (General) và chọn Cập nhật phần mềm (Software Update) để cập nhật lên phiên bản iOS mới nhất.
Bước 2: Mở cài đặt để tắt yêu cầu xác minh
Sau khi đảm bảo rằng mình đang sử dụng phiên bản iOS mới nhất hỗ trợ cho thiết bị, bạn cần truy cập phần cài đặt để tắt yêu cầu xác minh khi tải các ứng dụng miễn phí.
1. Mở ứng dụng Cài đặt (Settings).
2. Nhấn vào tên/ tên tài khoản của bạn ở đầu màn hình để truy cập phần cài đặt Apple ID.
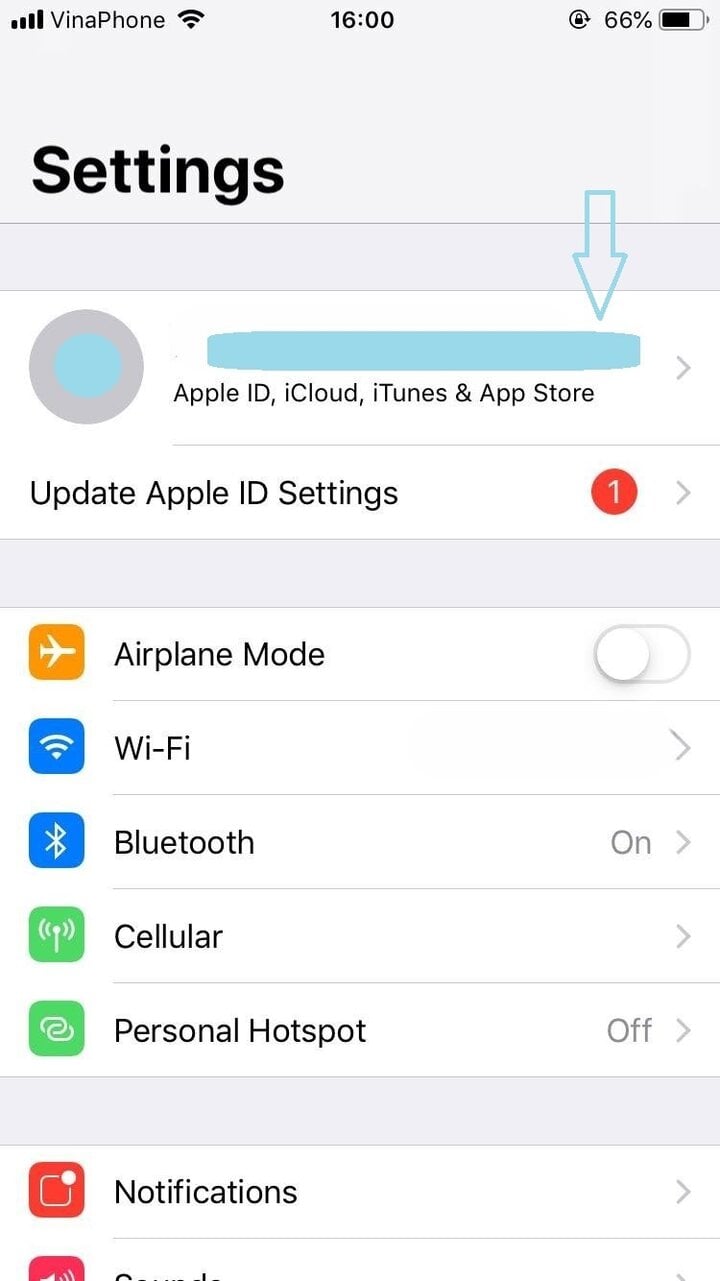
Các bước tắt yêu cầu xác minh khi cài đặt ứng dụng miễn phí trên iPhone
3. Chọn iTunes & App Store.
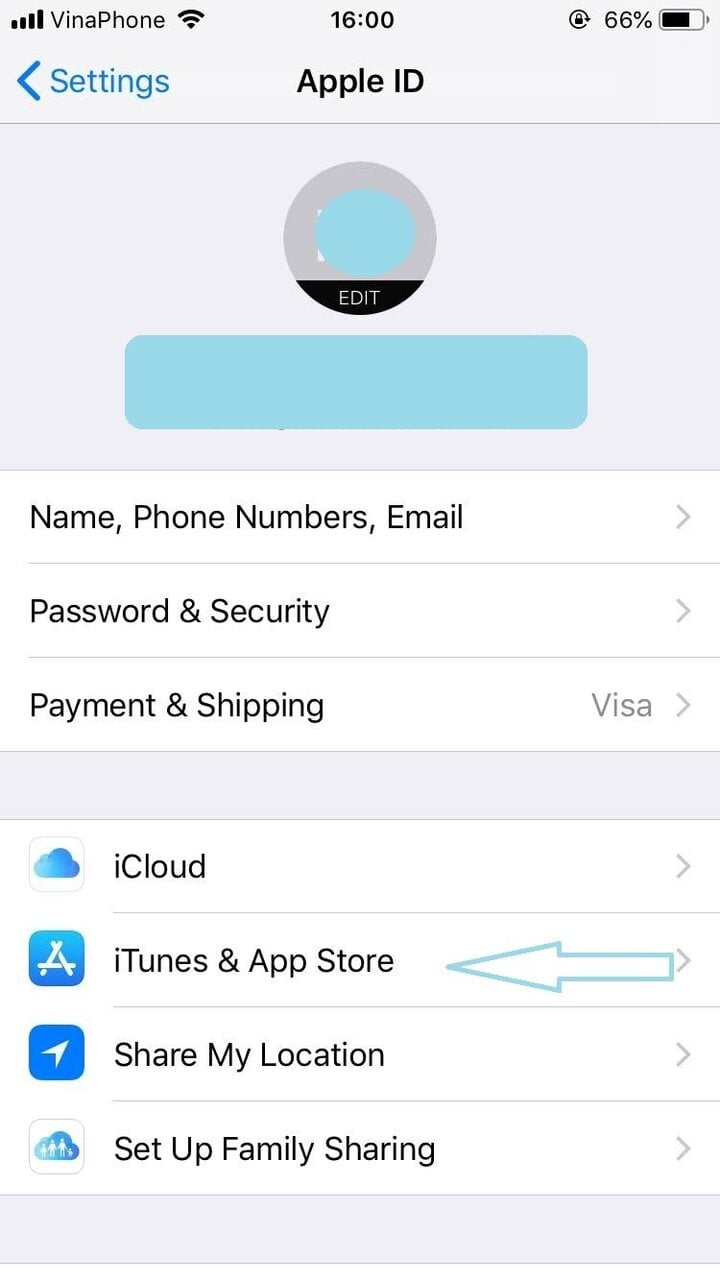
Các bước tắt yêu cầu xác minh khi cài đặt ứng dụng miễn phí trên iPhone
Bước 3: Vào Cài đặt mật khẩu
Khi đã vào phần cài đặt App Store, bạn sẽ thấy lựa chọn Cài đặt mật khẩu (Password Settings). Đây là nơi bạn có thể tùy chỉnh cách mà Apple yêu cầu bạn xác minh danh tính khi tải ứng dụng từ App Store.
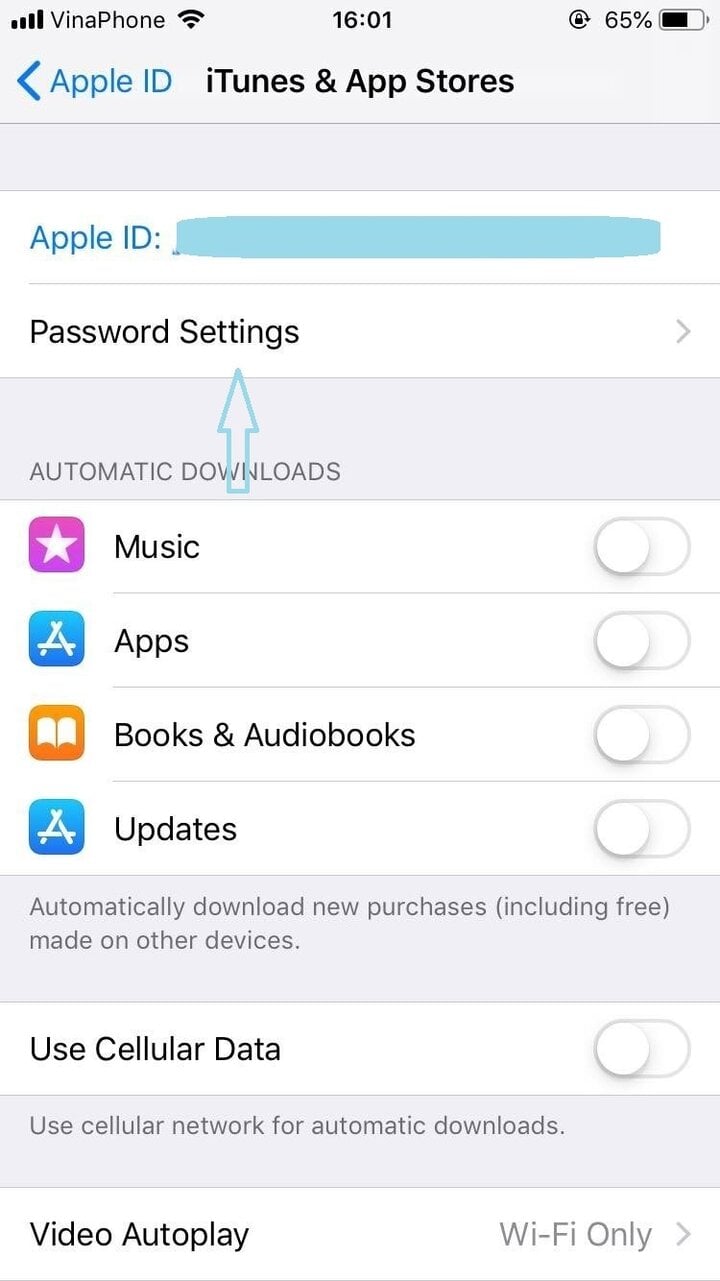
Các bước tắt yêu cầu xác minh khi cài đặt ứng dụng miễn phí trên iPhone.
Nhấn vào Cài đặt mật khẩu (Password Settings).
Lưu ý rằng nếu bạn không thấy tùy chọn này, có thể là vì bạn đang bật tính năng Face ID hoặc Touch ID cho App Store. Nếu vậy, bạn cần phải tắt tính năng này trước khi thực hiện các bước tiếp theo.
Bước 4: Tắt yêu cầu xác minh
1. Dưới mục Mua hàng và thanh toán trong các ứng dụng (Purchases and In-App Purchases), bạn sẽ thấy hai lựa chọn: "Luôn yêu cầu (Always Require)" và "Yêu cầu sau 15 phút (Require After 15 Minutes)".
2. Dưới phần Tải về miễn phí (Free Downloads), tắt mục Yêu cầu mật khẩu (Require Password) để bỏ yêu cầu mật khẩu cho các ứng dụng miễn phí.
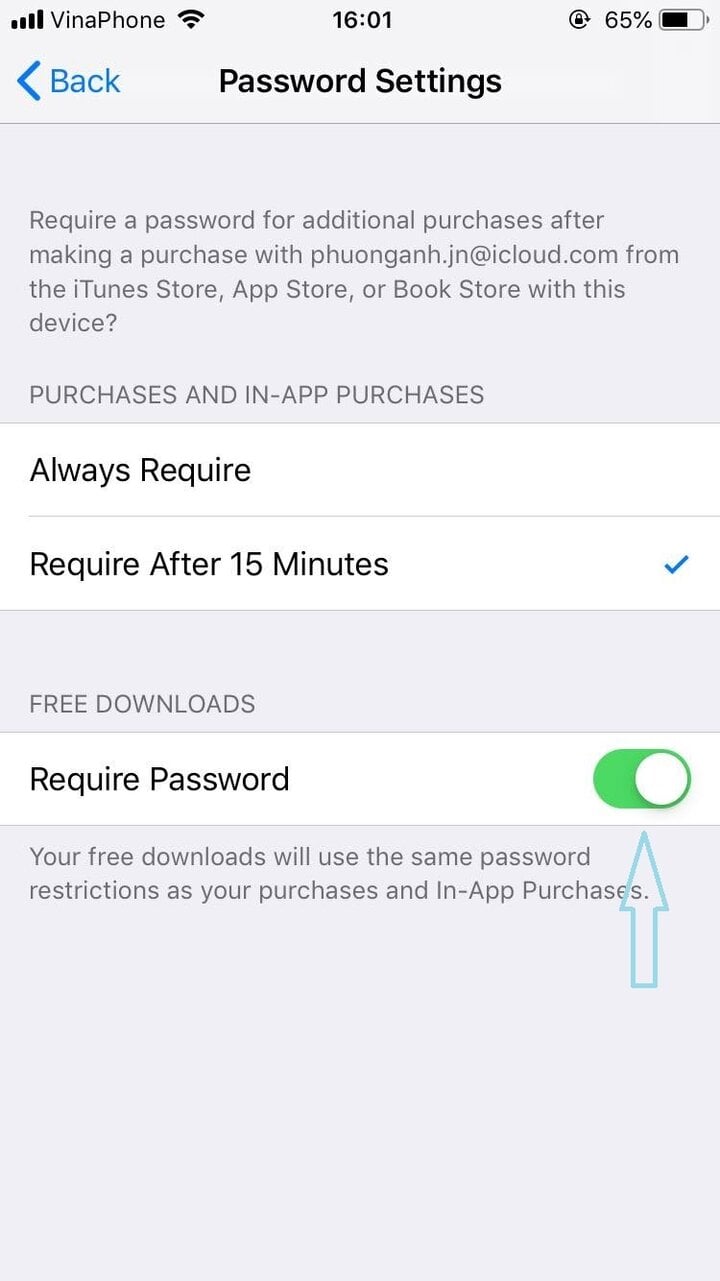
Các bước tắt yêu cầu xác minh khi cài đặt ứng dụng miễn phí trên iPhone
3. Lúc này ứng dụng sẽ yêu cầu bạn nhập mật khẩu để xác minh cài đặt mới.
Bước 5: Kiểm tra lại
Sau khi thực hiện xong các bước trên, bạn cần kiểm tra lại rằng các thiết lập đã được áp dụng bằng cách:
Tải thử một ứng dụng miễn phí từ App Store. Khi bạn thấy rằng không còn yêu cầu nhập mật khẩu hay sử dụng Face ID/Touch ID nữa nghĩa là bạn đã thực hiện tắt xác minh thành công.
Việc phải xác minh mật khẩu liên tục khi tải ứng dụng miễn phí từ App Store đôi khi có thể gây phiền toái cho người dùng. Tuy nhiên, với các bước đơn giản như trên bạn có thể dễ dàng tắt yêu cầu xác minh này và bật lại khi có nhu cầu. Tất cả sẽ giúp cho bạn có trải nghiệm sử dụng iPhone mượt mà hơn. Tuy nhiên, hãy nhớ rằng việc tắt yêu cầu xác minh có thể làm giảm mức độ bảo mật cho thiết bị của bạn.



















