iMessage là dịch vụ nhắn tin tức thì miễn phí từ Apple, được tích hợp sẵn trên các thiết bị iOS và macOS. Tuy nhiên, một điểm hạn chế lớn là người dùng Windows không thể truy cập trực tiếp iMessage từ máy tính của họ.
Nếu muốn sử dụng iMessage trên máy tính Windows, bạn cần tìm hiểu một số phương pháp khác nhau để có thể làm được điều này. Dưới đây là những cách phổ biến và hiệu quả để sử dụng iMessage trên Windows.
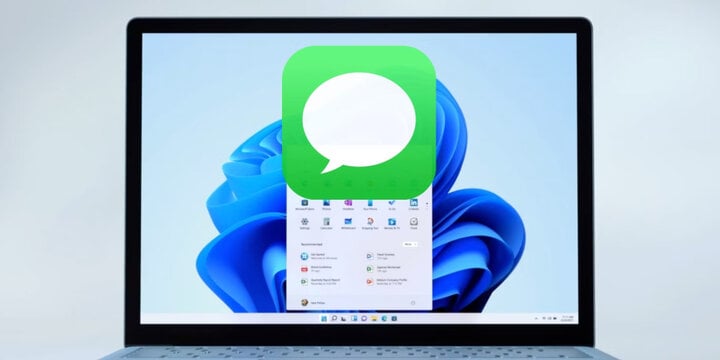
(Ảnh minh họa)
Sử dụng iMessage với Chrome Remote Desktop
Một trong những cách đơn giản nhất để sử dụng iMessage trên máy tính Windows là sử dụng tiện ích Chrome Remote Desktop. Công cụ này cho phép bạn truy cập máy tính Mac từ xa thông qua máy tính Windows.
Bước 1: Cài đặt Chrome Remote Desktop trên máy Mac
1. Mở trình duyệt Chrome trên máy Mac của bạn.
2. Truy cập vào trang web của Chrome Remote Desktop và cài đặt tiện ích này từ Chrome Web Store.
3. Sau khi cài đặt, mở ứng dụng Chrome Remote Desktop trên máy Mac và làm theo hướng dẫn để cài đặt tiện ích và cấu hình.
Bước 2: Cài đặt Chrome Remote Desktop trên máy Windows
1. Truy cập trang web Chrome Remote Desktop trên máy Windows của bạn và cài đặt tiện ích.
2. Sau khi cài đặt, mở ứng dụng và kết nối với máy Mac của bạn bằng cách nhập mã truy cập hoặc thông tin cần thiết.
Bước 3: Sử dụng iMessage
1. Khi kết nối đã hoàn tất, bạn có thể truy cập vào máy Mac từ xa.
2. Mở iMessage trên máy Mac và bắt đầu sử dụng như bình thường.
Sử dụng giả lập iOS
Dùng giả lập iOS trên máy tính Windows là một cách khác để truy cập iMessage. Tuy nhiên, cách này đòi hỏi kiến thức kỹ thuật khá cao và có thể không dễ dàng cho người dùng phổ thông.
Lợi ích: Cách này cho phép bạn không chỉ truy cập iMessage mà còn sử dụng các ứng dụng iOS khác trên máy tính Windows.
Hạn chế: Phương pháp này có thể gây ra vấn đề về bảo mật và yêu cầu máy tính có cấu hình cao.
Để thực hiện, bạn có thể sử dụng iPadian là một giao diện giả lập iOS dễ sử dụng trên Windows.
Bước 1: Tải và cài đặt iPadian
1. Truy cập trang web chính thức của iPadian và tải phiên bản mới nhất.
2. Cài đặt iPadian theo hướng dẫn trên màn hình.
Bước 2: Mở iPadian và tìm kiếm iMessage
1. Sau khi cài đặt hoàn tất, mở iPadian từ màn hình Desktop.
2. Tìm kiếm ứng dụng iMessage trong giao diện iPadian.
Lưu ý:
iPadian là một giải pháp giả lập đơn giản nhưng không hoàn hảo. Một số tính năng của iMessage có thể không hoạt động như mong đợi.
Sử dụng phần mềm thứ ba: Cydia Cloud
Cydia Cloud cho phép bạn cài đặt iMessage trên thiết bị iOS đã jailbreak (bẻ khóa). Sau đó, bạn có thể sử dụng exServer để truy cập iMessage từ Windows. Nhược điểm của phương pháp này cũng là đòi hỏi kĩ thuật cao và có thể khó thực hiện.
Bước 1: Jailbreak thiết bị iOS
1. Sử dụng ứng dụng Cydia Cloud để jailbreak thiết bị iOS.
2. Sau khi hoàn tất, cài đặt tiện ích exServer từ Cydia.
Bước 2: Cài đặt exServer trên Windows
1. Tải exServer từ trang web chính thức và cài đặt trên máy tính Windows của bạn.
2. Kết nối exServer với thiết bị iOS theo hướng dẫn.
Bước 3: Sử dụng iMessage
1. Mở exServer trên máy tính Windows.
2. Truy cập vào iMessage và sử dụng như bình thường.
Trước khi tiến hành cài đặt bất kỳ phần mềm nào, bạn nên sao lưu toàn bộ dữ liệu quan trọng để tránh mất mát dữ liệu. Hơn nữa, luôn luôn kiểm tra độ tin cậy và bảo mật của phần mềm bạn sử dụng để đảm bảo an toàn cho thông tin cá nhân và thiết bị của bạn. Đối với các phương pháp đòi hỏi kĩ thuật cao, bạn nên tham khảo ý kiến chuyên gia kĩ thuật để tránh làm hư hỏng thiết bị.
