Đa số người dùng thường sẽ không nhớ mật khẩu wifi đã lưu trên điện thoại của mình. Bạn muốn chia sẻ wifi với mọi người nhưng không biết làm cách nào để xem lại mật khẩu wifi đã lưu trên điện thoại? Dưới đây là hướng dẫn chi tiết cách xem lại mật khẩu wifi đã lưu trên điện thoại Android đơn giản nhất hiện nay.
Trên các thiết bị Smartphone Xiaomi hoặc Android 10 trở lên
Việc xem lại mật khẩu WiFi trên điện thoại thật sự rất đơn giản, bởi vi trên thiết bị này đã có sẵn mà QR nên bạn chỉ cần quét mã này là có thể nhận được mật khẩu. Thực hiện các bước sau:
Bước 1: Trên điện thoại, bạn vào phần Cài đặtChọn mục WiFi
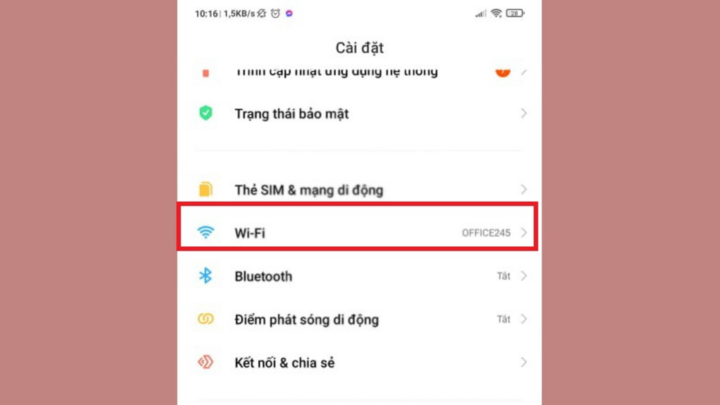
Bước 2: Chọn tên WiFimà bạn đang sử dụng. Sau đó bạn nhấn tiếp vào mục Chạm để chia sẻ mật khẩu.
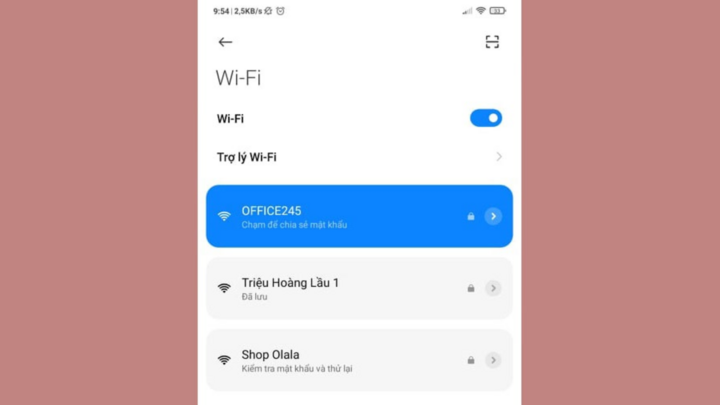
Bước 3: Lúc này, bạn sẽ thấy trên màn hình xuất hiện một mã QR, bạn chụp màn hình có mã hiển thị.
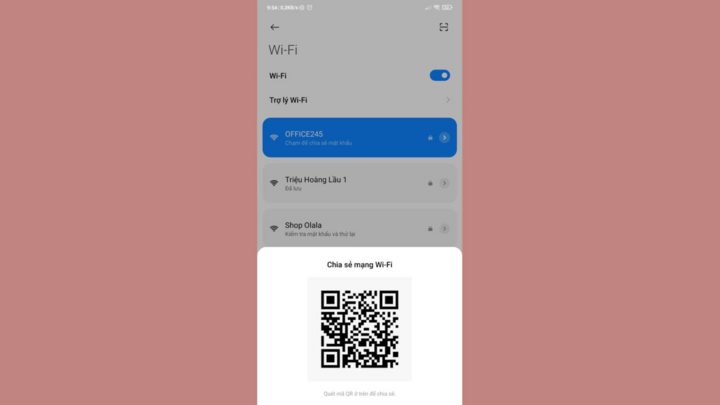
Bước 4: Vào ứng dụng máy quét trên điện thoại Nhấn chọn biểu tượng hình ảnh ở bên góc phải dưới của màn hình Nhấn chọn hình ảnh đã chụp mã QR ở bước 2.
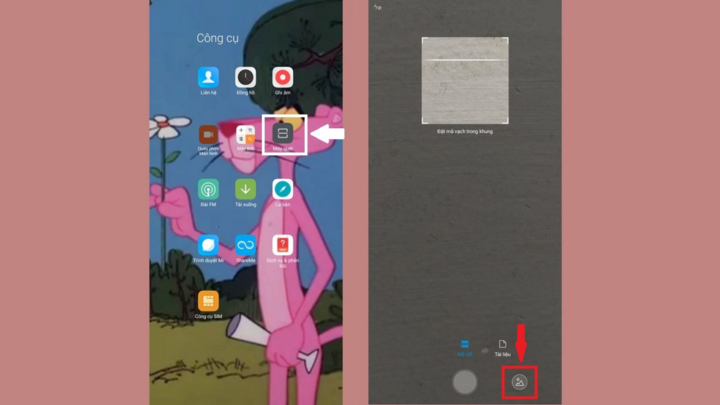
Bước 5: Sau khi thực hiện quét mã xong, những thông tin về SSID sẽ xuất hiện cùng với mật khẩu và loại bảo mật. Bạn chỉ cần nhìn vào mục hiển thị mật khẩu là sẽ thấy xuất hiện dấu hoa thị, bạn nhấn vào dấu hoa thị để mật khẩu xuất hiện.
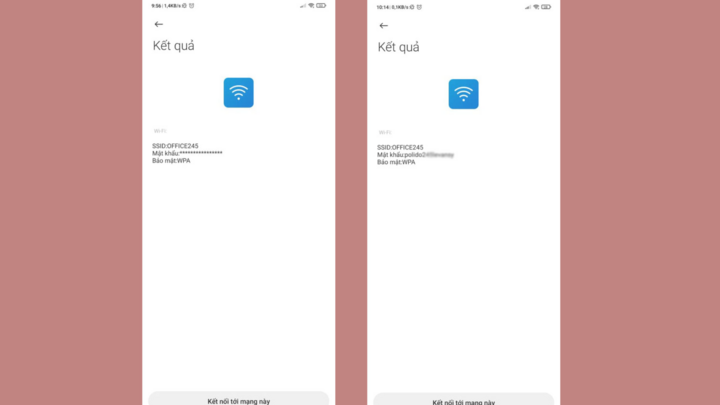
Xem lại mật khẩu WiFi bằng ứng dụng ES File Explorer
Hiện tại, ứng dụng ES File Explorer không còn có sẵn trên Google Play vì lý do bảo mật. Vì vậy, bạn cần tải ứng dụng từ cửa hàng ứng dụng ở bên thứ ba. Ứng dụng ES File Explorer cho phép bạn truy cập vào thư mục gốc mà không cần root.
Bước 1: Tải xuống và cài đặt ứng dụng ES File Explorer trên thiết bị Android của bạn.
Bước 2: Khởi động ứng dụng và nhấn chọn vàotùy chọn “Root Explorer” trong ES File Explorer.
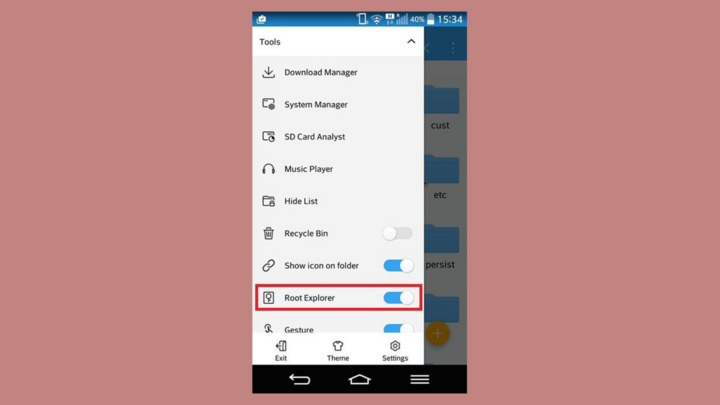
Bước 3: Lúc này, giao diện sẽ được chuyển đến thư mục Root trong ES File Explorer Nhấn chọn vào thư mục Data.
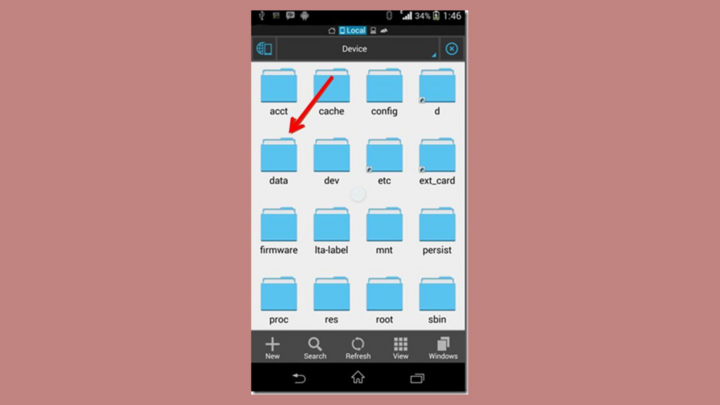
Bước 4: Trong thư mục Data, bạn nhấn chọn tiếp vào Misc.
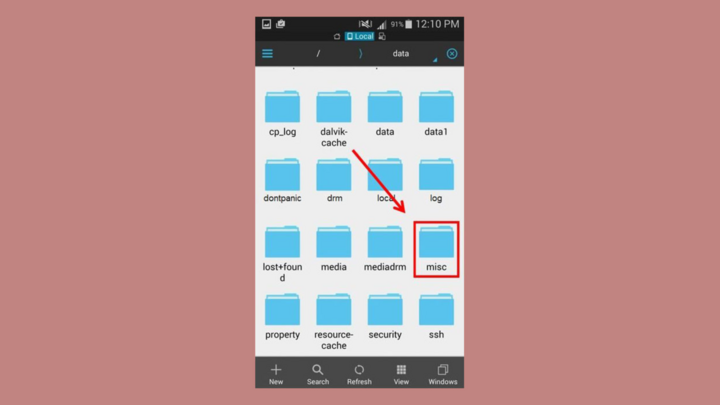
Bước 5:Nhấn chọn WiFi và chọn tiếp mục wpa_supplicant.conf, mở tệp bằng trình xem văn bản / HTML tích hợp của ES File Explorer.

Bước 6: Sau khi mở tệp bạn sẽ thấy SSID (tên mạng) cùng với PSK (Mật khẩu) hiển thị.
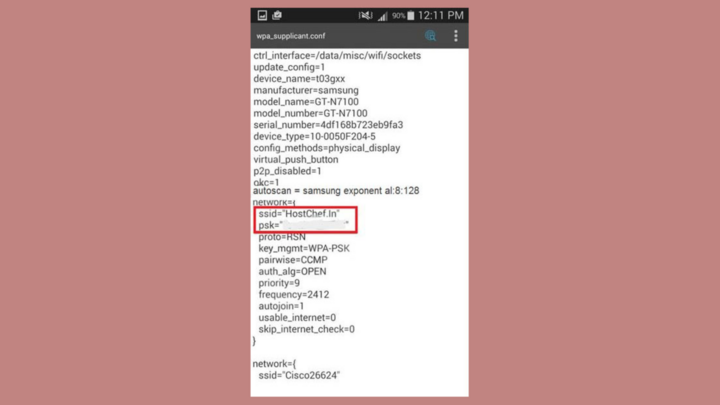
Trên các thiết bị Smartphone Android 9.0 trở xuống
Để xem lại mật khẩu WiFi bằng cách này, bạn phải tải ứng dụng WiFi Password Viewer về điện thoại để có thể xem mật khẩu. Cách thực hiện này thực hiện trên điện thoại Android 9.0 hoặc cũ hơn và điện thoại bạn đã root thì mới có thể sử dụng cách này nhé. Thực hiện các bước như sau:
Bước 1: Tải xuống và cài đặt ứng dụng WiFi Password Viewer về điện thoại.
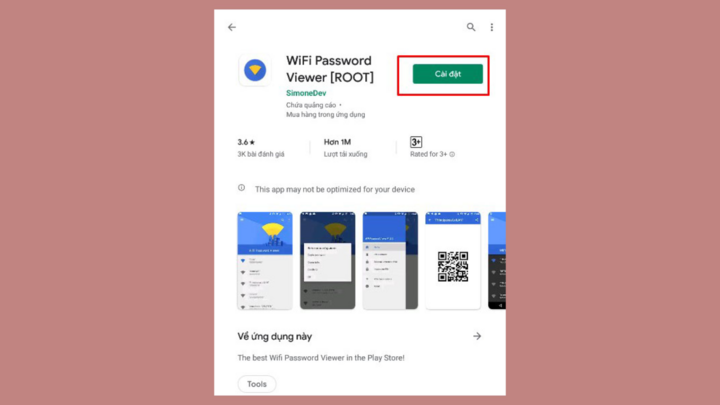
Bước 2: Sau khi đã thực hiện cài đặt xong, bạn khởi động lại ứng dụng Lúc này WiFI Password Viewer sẽ yêu cầu bạn truy cập Superuser Nhấn chọn Grant để đồng ý.

Bước 3: Sau khi nhấn, trên màn hình của ứng dụng sẽ hiển thị toàn bộ các WiFi mà bạn đã từng truy cập, gồm có tên và mật khẩu WiFi đầy đủ.

Trên đây là 3 cách để xem lại mật khẩu WiFi trên điện thoại Android đơn giản và nhanh chóng chỉ với vài bước thực hiện. Hy vọng qua bài viết này, bạn có thể dễ dàng xem lại mật khẩu WiFi và sử dụng làm việc, học tập và giải trí. Chúc bạn thực hiện thành công.
